За допомогою вкладки Microsoft Office Developer у Word ви можете додавати елементи керування формою, керувати макросами, переглядати надбудови, захищати форму тощо. Якщо ви хочете увімкнути ці інструменти, ось інструкція як додати вкладку “Розробник” у Word на Windows і Mac.
Як додати вкладку розробника у Word на Windows
Щоб увімкнути вкладку “Розробник” у Word на Windows, знадобиться лише хвилина.
1. Виберіть Файл > Параметри.

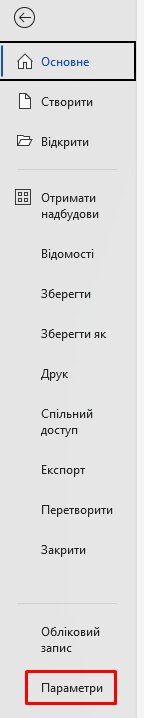
2. Виберіть Налаштування стрічки ліворуч, виберіть Основні вкладки праворуч, знайдіть пункт Розробник і виконайте одну з наведених нижче дій:
3. Якщо у списку праворуч ви бачите вкладку “Розробник”, встановіть прапорець, щоб увімкнути її.
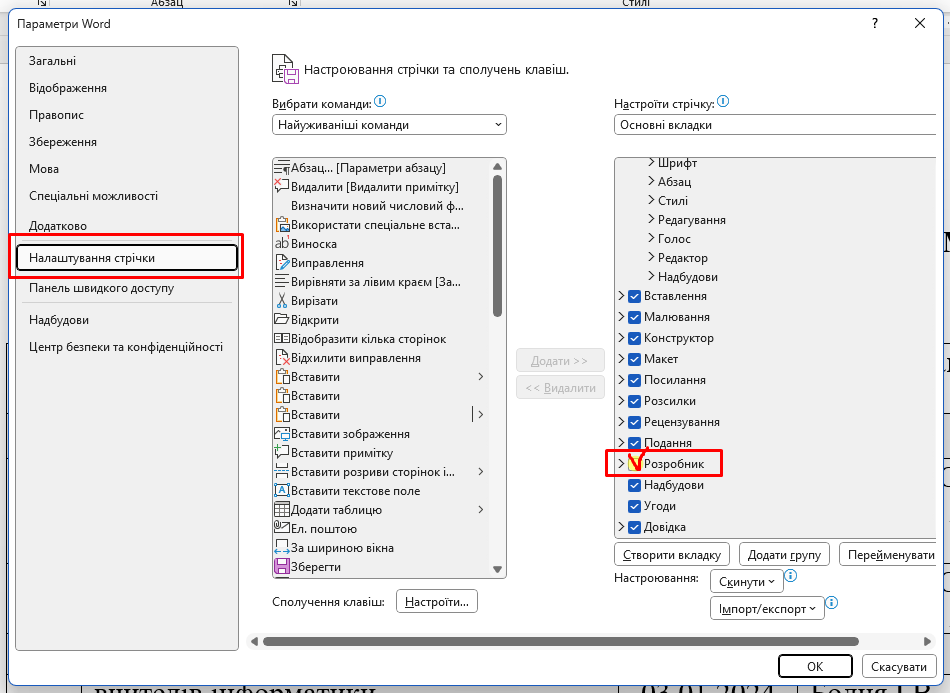
4. Якщо ви не бачите вкладку “Розробник”, тоді у горі праворуч виберіть “Усі вкладки” у меню “Настроїти стрічку”. Потім виберіть Розробник, встановіть прапорець, щоб увімкнути його.
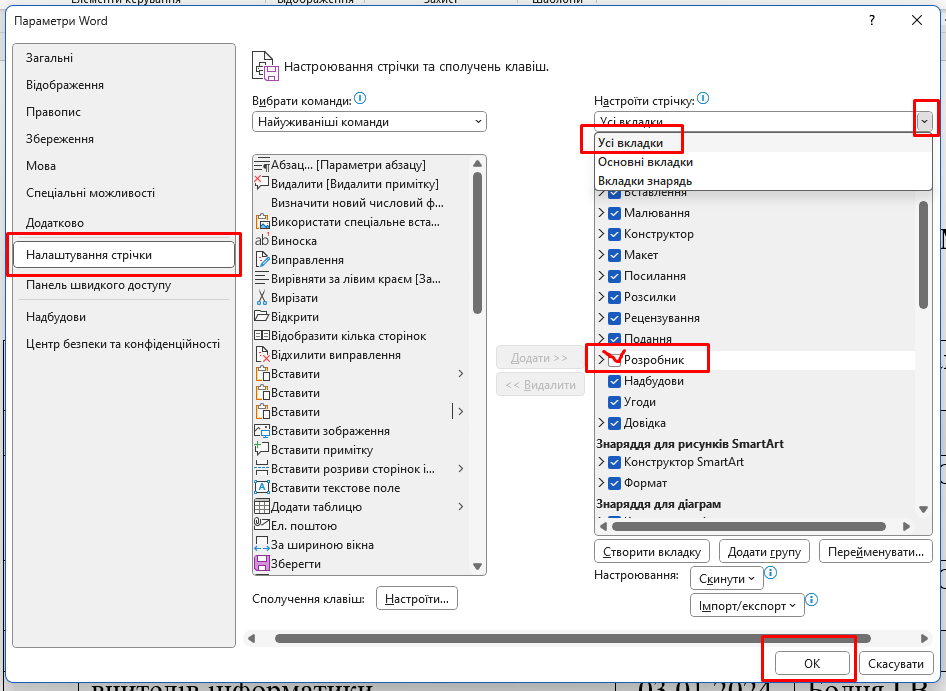
5. Після завершення натисніть OK, і у верхній частині вікна Word з’явиться вкладка “Розробник”.

6. Щоб приховати вкладку “Розробник” виконайте кроки 1 і 2. Потім зніміть позначку з пункту “Розробник” праворуч і натисніть кнопку ОК.
Як додати вкладку розробника у Word на MAC
Як і для інших налаштувань Word, щоб увімкнути вкладку “Розробник” у macOS, потрібно зробити наступне.
1. Виберіть “Microsoft Word” > “Параметри” в рядку меню.
2. Виберіть “Стрічка та панель інструментів”.
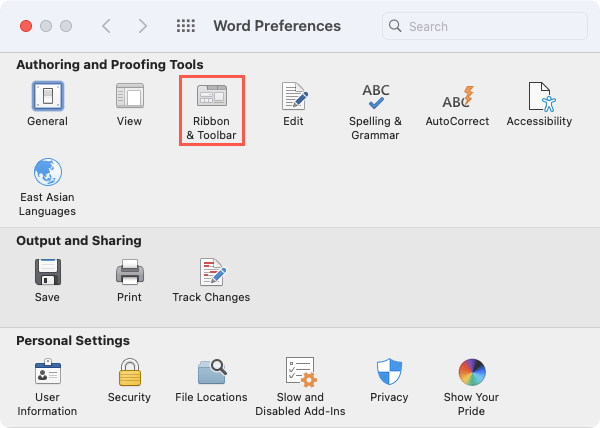
3. Переконайтеся, що ви перебуваєте на вкладці Стрічка, виберіть Основні вкладки виконайте одну з наступних дій:
4. Якщо у списку праворуч ви бачите вкладку “Розробник”, встановіть прапорець, щоб увімкнути її.
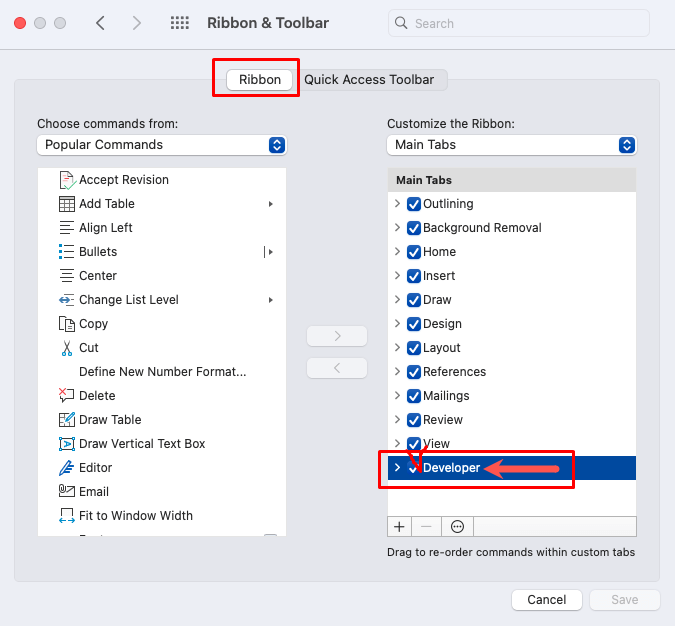
5. Якщо ви не бачите вкладку “Розробник” праворуч, виберіть “Усі вкладки” у меню у верхньому лівому куті. Потім виберіть Розробник і за допомогою стрілки, спрямованої праворуч, додайте його до списку. Встановіть прапорець, щоб увімкнути його.
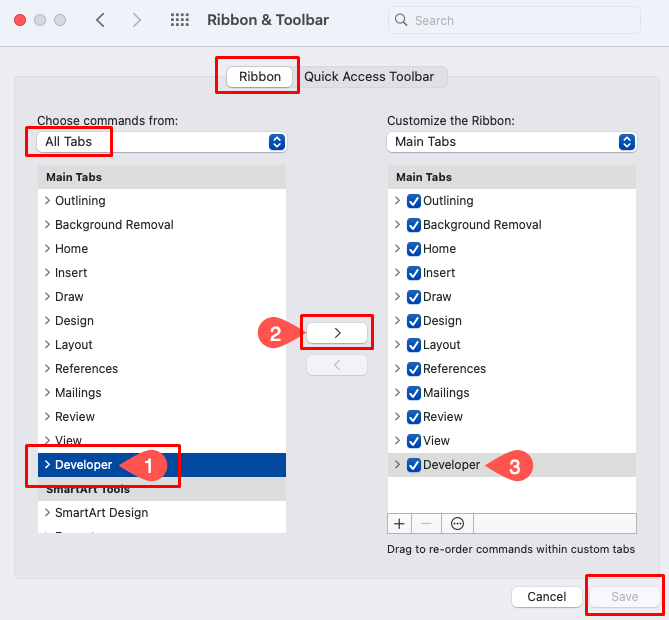
6. Після завершення натисніть кнопку “Зберегти”, і ви побачите вкладку “Розробник” у верхній частині вікна Word.
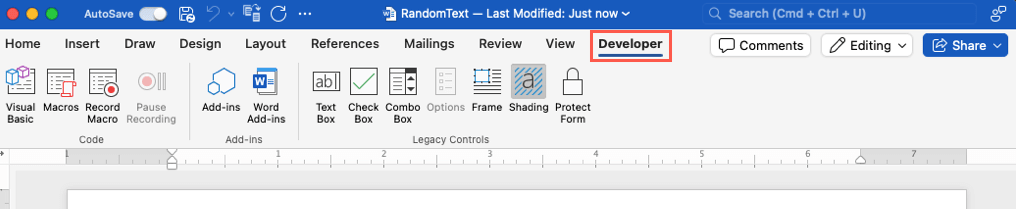
7. Щоб приховати вкладку “Розробник”, виконайте кроки з 1 по 4 вище. Потім зніміть позначку з опції “Розробник” праворуч і виберіть кнопку Зберегти.
Як використовувати вкладку “Розробник” у Word?
Після додавання вкладки “Розробник” у Word у вас з’явиться можливість створювати макроси, додавати форми та надбудови. Оскільки інструменти відрізняються у Word для Windows і Mac, нижче наведено список опцій для кожного з них за розділами стрічки.
Інструменти вкладки “Розробник” у Windows
- 1. Код: Відкрийте інструмент Visual Basic, перегляньте макроси, запишіть або призупиніть макрос, а також перегляньте налаштування безпеки макросів.
- 2. Надбудови: Отримання або перегляд надбудов для Word і COM.
- 3. Елементи керування: Використання елементів керування вмістом форми, таких як текстове поле, прапорець і список, доступ до застарілих форм і елементів керування ActiveX, перехід у режим дизайну і групування елементів керування формою.
- 4. Відображення: Відкривати та закривати панель відображення XML.
- 5. Захист: Обмеження редагування та блокування або розблокування авторів.
- 6. Шаблони: Доступ до шаблонів документів Word.
Інструменти вкладки “Розробник” на Mac
- Код: Відкрийте інструмент Visual Basic, перегляньте макроси, запишіть або призупиніть макрос.
- Надбудови: Отримання або перегляд надбудов для Word.
- Спадкові елементи керування: Використання полів форми, таких як текстове поле, прапорець, комбіноване поле, рамка або затінення, а також захист форми.
Для створення форм, макросів, надбудов тощо на вкладці “Розробник” у Word є всі необхідні інструменти. Щоб дізнатися більше, перегляньте статтю про те, як створити форму для заповнення в Word.

