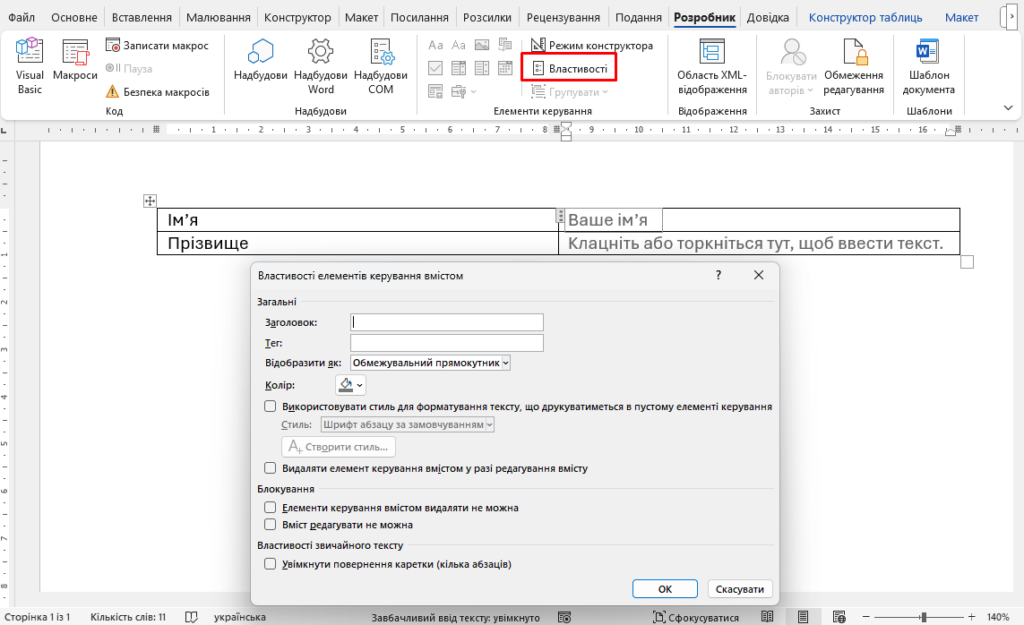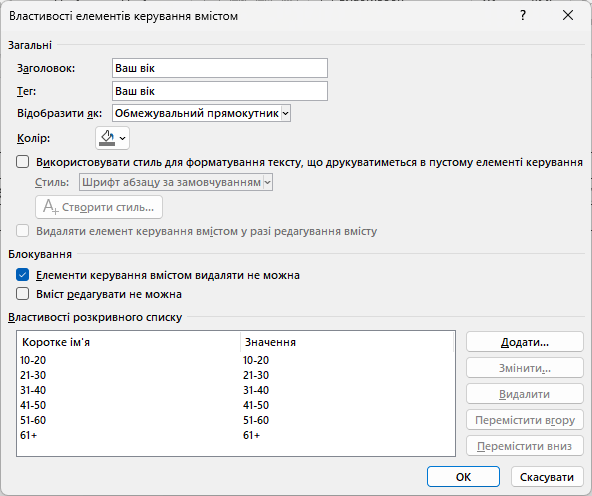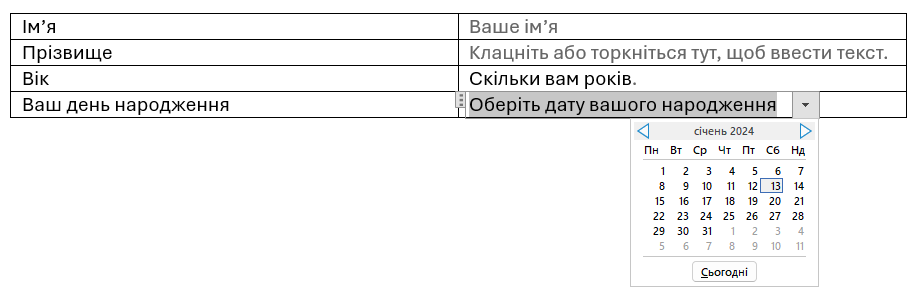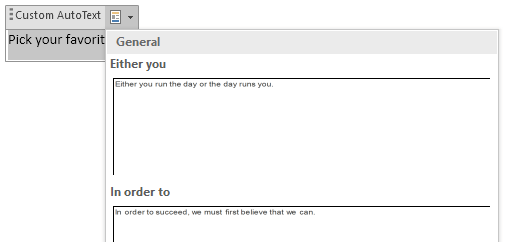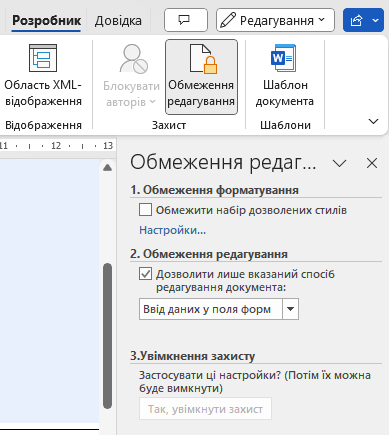Чи знали ви, що у Word можна створювати форми, які люди можуть заповнювати? Коли ви чуєте про форми, які можна заповнити, це майже завжди пов’язано з документами Adobe та PDF, оскільки це найпопулярніші формати.
Однак Word також є досить потужним інструментом, і ви можете використовувати його для швидкого створення форм, які можна надрукувати, надіслати електронною поштою тощо. Якщо вам потрібно створити опитування, яке буде розіслано багатьом людям, і ви хочете, щоб усі відповіді були підраховані автоматично, можливо, найкраще використовувати для створення опитування Google Документи.
У цій статті я покажу, як створити форму з текстовими полями, прапорцями, перемикачем дат і списком. Ви також можете зробити свої форми набагато привабливішими, якщо використаєте таблиці для організації даних.
Увімкнути вкладку розробника
За замовчуванням ви не можете створювати форми у Word, якщо не увімкнути вкладку “Розробник” у стрічці. Оскільки нею мало хто користується, Microsoft вимкнула її за замовчуванням. Щоб увімкнути цю вкладку, натисніть кнопку “Файл”, а потім “Параметри”.
Щоб отримати більше пояснень, як увімкнути вкладку “Розробника”, прочитайте Як додати та показати вкладку розробника в Microsoft Word
Створення форми в Word

Розділ Елементи керування містить близько восьми різних елементів, які можна додати до документа Word: Форматований текст, Звичайний текст, Рисунок, Колекція стандартних блоків, Прапорець, Поле зі списком, Розкривний список і Вибір дати.
Щоб вставити елемент керування, просто клацніть на ньому, і він з’явиться там, де був курсор. У наведеному нижче прикладі я створив таблицю і додав два текстових поля для імені та прізвища.
За замовчуванням кожен елемент керування має власний текст-заповнювач. Для простого текстового елемента керування це “Клацніть або торкніться тут, щоб ввести текст”. Ви можете відредагувати цей текст для будь-якого елемента керування, натиснувши кнопку “Режим конструктора”, що знаходиться праворуч від піктограм елементів керування.
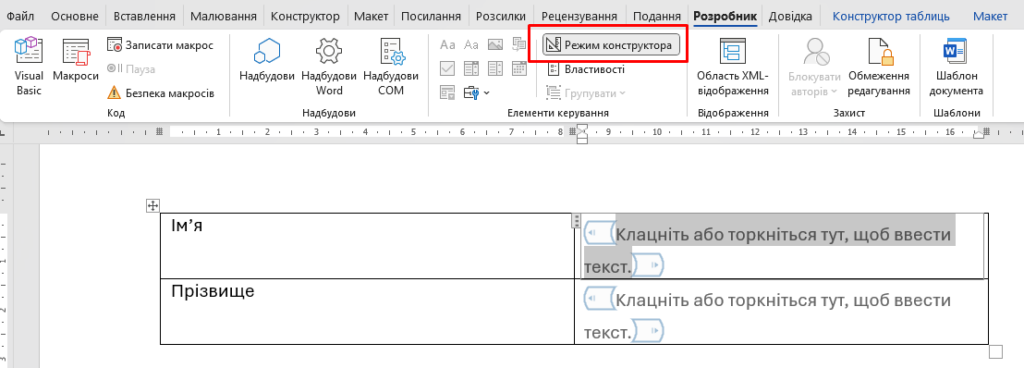
Ви побачите сині маркери, що з’являться ліворуч і праворуч від елементів керування, які ви додали до документа. Виберіть текст і змініть його на свій розсуд. Натисніть кнопку “Режим конструктора” ще раз, щоб вийти з режиму.
Далі клацніть на щойно доданому елементі керування, щоб його було виділено, а потім натисніть кнопку “Властивості”, яка знаходиться безпосередньо під кнопкою “Режим конструктора”. Кожен елемент керування матиме стандартний набір опцій з додатковими опціями внизу, які залежать від типу елемента керування.
Тут ви можете дати елементу керування назву, змінити колір, стиль тексту і вказати, чи можна його редагувати або видаляти. У самому низу знаходяться спеціальні для елемента керування опції, наприклад, у випадку простого текстового елемента керування ви можете вказати, чи хочете ви дозволити кілька рядків, чи ні. Останній параметр корисний, якщо вам потрібно, щоб хтось ввів абзац тексту.
Різниця між елементом управління зі звичайним текстом та елементом управління полягає у тому, що в елементі управління з розширеним текстом ви можете змінювати параметри шрифту/кольору для кожного слова окремо, тоді як елемент управління з простим текстом застосовує форматування до всього тексту.
Далі я додав до форми елемент керування зі спадним списком. Ви побачите, що він говорить “Виберіть елемент” і все. Для того, щоб додати елементи до списку, вам потрібно натиснути на Властивості.
Натисніть кнопку Додати, а потім введіть назву на свій розсуд. За замовчуванням, відображуване ім’я та значення будуть однаковими, але ви можете змінити їх, якщо бажаєте. Насправді немає сенсу змінювати значення, якщо тільки ви не пишете макроси Word і не посилаєтеся на елементи керування в коді.
Після того, як ви додали всі необхідні параметри, натисніть кнопку ОК, і тепер ви зможете вибрати їх зі спадного списку.
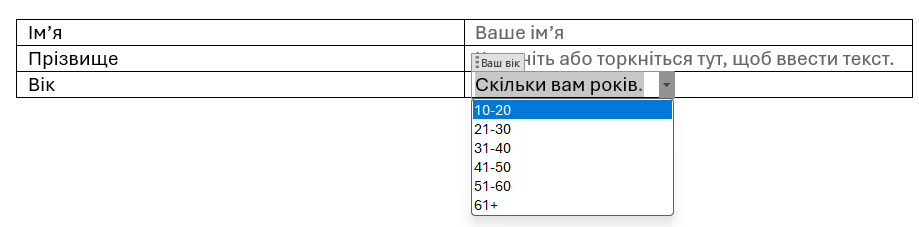
Єдина відмінність між елементом керування зі “Розкривний список” і “Полем зі списком” полягає в тому, що останній дозволяє користувачеві ввести власне значення, якщо він бажає. У розкривному списку вам потрібно вибрати один з варіантів зі списку. У “Полем зі списком” ви можете або вибрати зі списку, або ввести власне значення.
Кнопка вибору дати працює, так само як і будь-яка інша кнопка вибору дати, яку ви, ймовірно, використовували на сайтах бронювання авіаквитків тощо. Коли ви натискаєте на нього, з’являється календар, і ви можете просто натиснути на дату, щоб вибрати її.
Якщо ви натиснете кнопку “Властивості”, ви побачите, що існує досить багато варіантів керування вибором дати. Ви можете вибрати інший формат для відображення дати та обрати інший тип календаря.
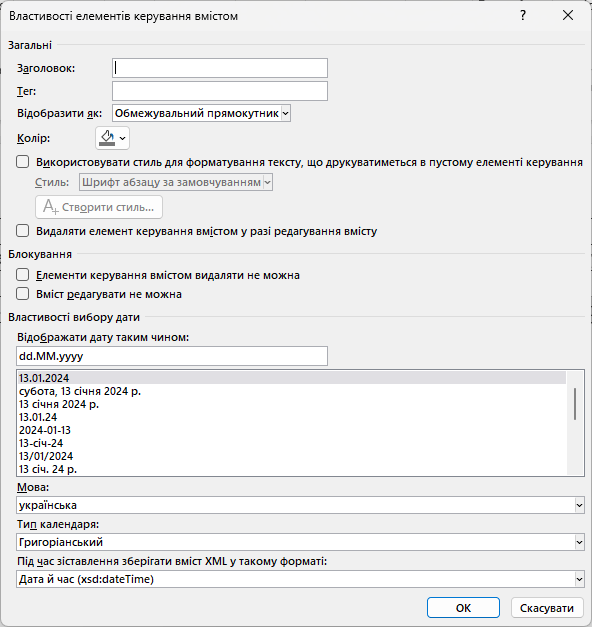
Керування зображеннями – ще одна приємна опція, яка дозволить користувачам легко вставляти зображення.
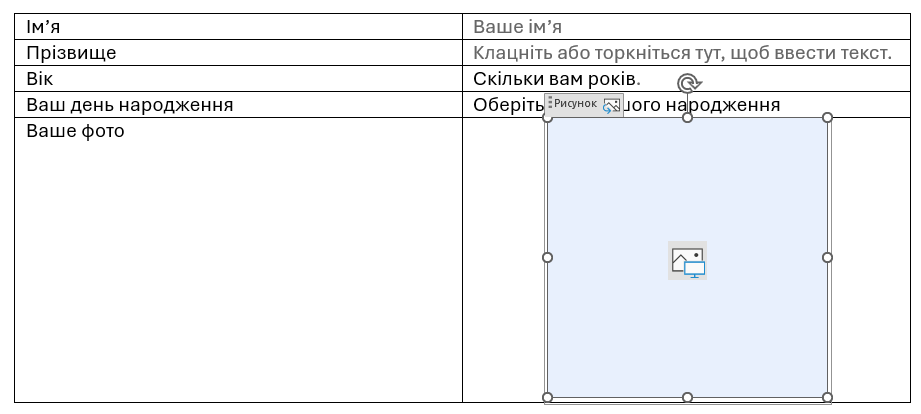
Коли користувач натискає на зображення, з’являється діалогове вікно, де він може вибрати зображення зі свого комп’ютера, з пошуку зображень Bing або з OneDrive. Також є варіанти для Facebook та Flickr.
Тепер додаймо кілька прапорців до нашого документа. Зверніть увагу, що коли ви додасте прапорець і спробуєте ввести в нього текст, він повідомить вам, що виділення заблоковано. Вам потрібно натиснути поруч з прапорцем, а потім ввести текст.
Нарешті, ви можете вставити елемент Колекція стандартних блоків, який дає змогу вибирати вміст зі швидких фрагментів і автотексту. Якщо ви не знаєте, про що йде мова, перегляньте статтю про те, як використовувати автотекст і швидкі фрагменти у Word. У моєму прикладі я додав кілька цитат до користувацького автотексту, а потім зв’язав елемент керування з ним за допомогою діалогового вікна “Властивості”.
Після того, як ви налаштували всі елементи керування в документі так, як вам потрібно, може бути корисним захистити документ так, щоб користувач міг лише заповнити поля форми і все. Щоб зробити це, натисніть Обмежити редагування на вкладці Розробник.
У панелі, що з’явиться праворуч, клацніть на розкривному списку “Обмеження редагування” і виберіть Ввід даних у поля форми. Переконайтеся, що ви встановили прапорець Дозволити лише цей тип редагування в документі.
Переконайтеся, що ви не знаходитеся у режимі конструктора. Натисніть “Так”, “Почати застосування захисту”, а потім введіть пароль, якщо хочете. Тепер тільки поля форми будуть доступні для редагування, а все інше буде заблоковано/захищено. Користувач може легко використовувати клавішу TAB для переміщення між різними полями форми.
Загалом, Word – не найкращий інструмент для створення форм, але він пристойний і, ймовірно, більш ніж достатній для більшості людей.