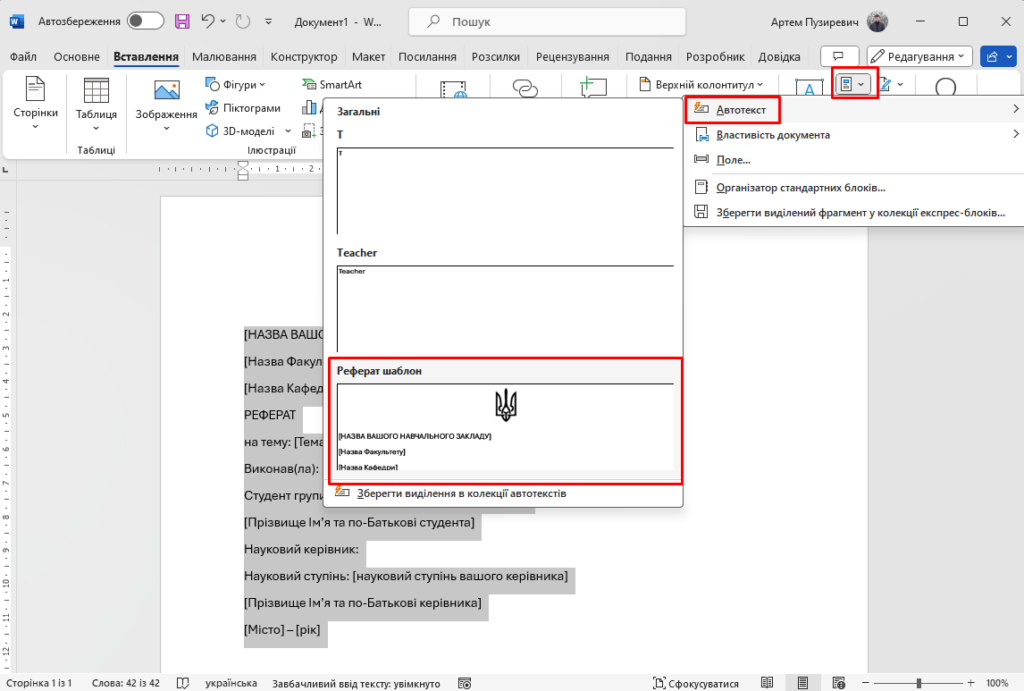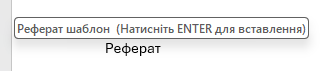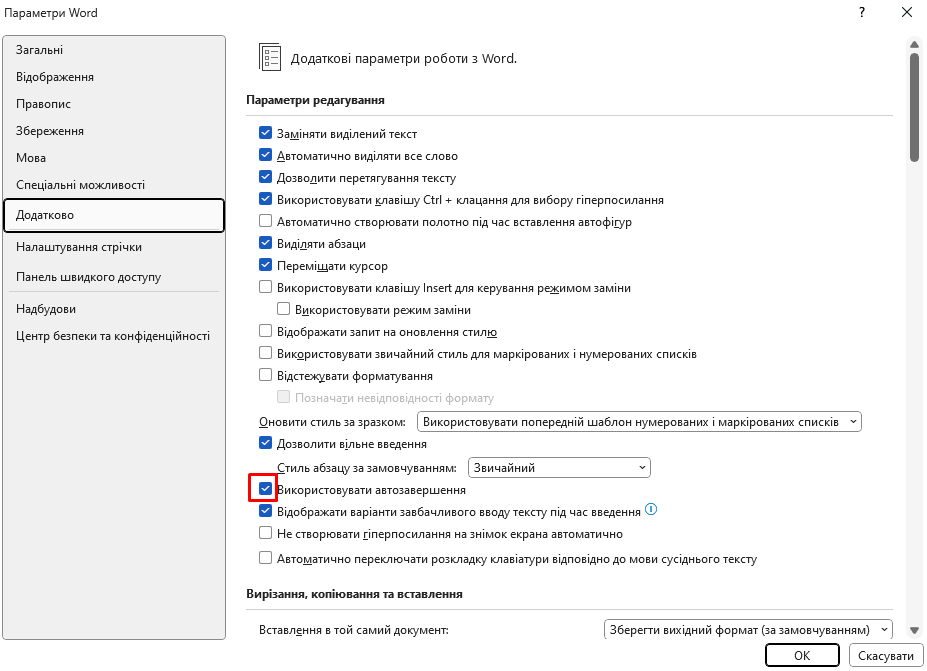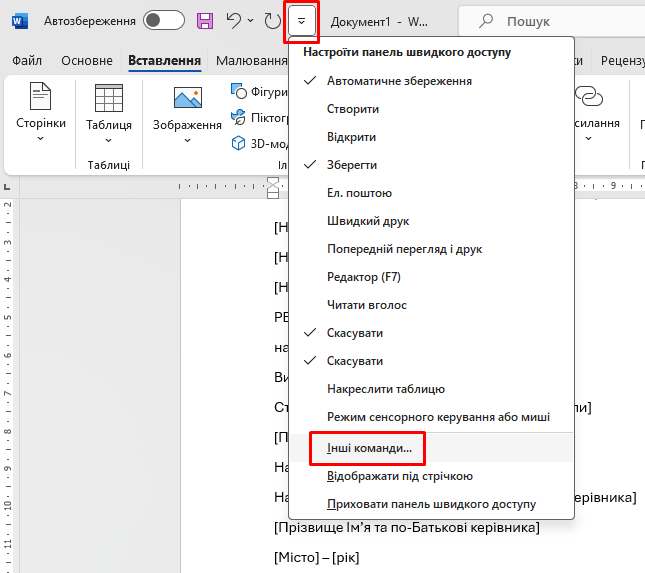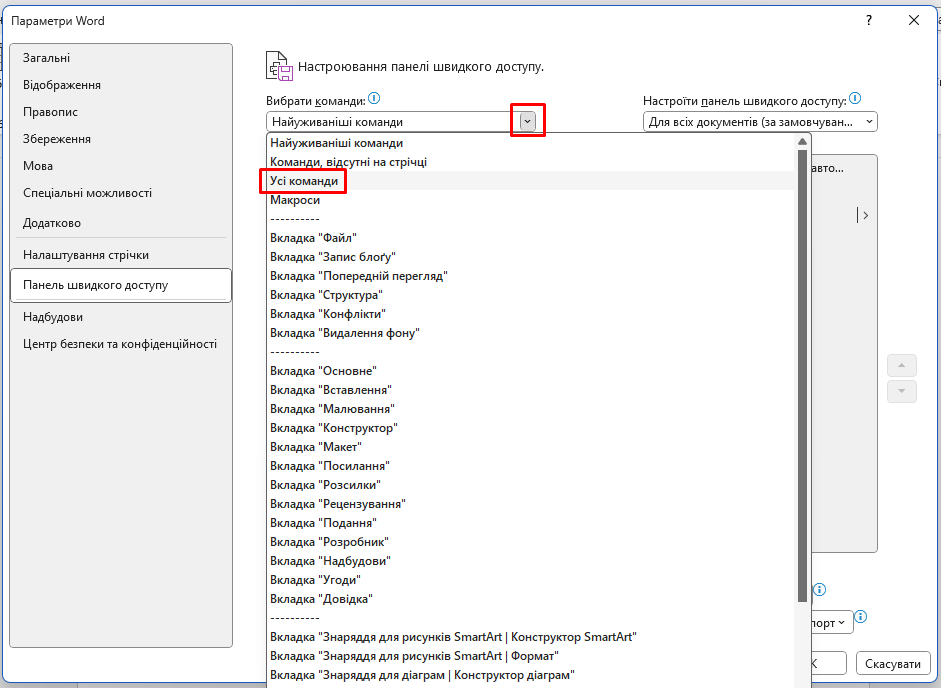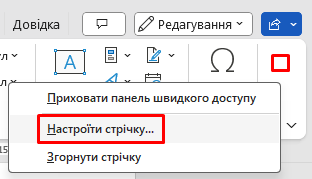Якщо ви часто користуєтеся Word, швидше за все, у вас є фрази, блоки тексту або графіки, які ви часто використовуєте. Функції автокорекції та автотексту Word допоможуть вам швидко вставити ці повторювані елементи, заощадивши ваш час. Прикладами можуть бути додавання вашого підпису в кінці листа або вставка шаблонних формулювань у такі документи, як контракти або запити на участь у тендерах.
Різниця між автокорекцією та автотекстом
У Microsoft Word функція Автокорекція дає змогу створювати фрагменти тексту довжиною до 255 символів для багаторазового використання. Ці фрагменти можна використовувати не лише у Word, але й у всіх інших програмах Office, зокрема Outlook і PowerPoint.
Автотекст, з іншого боку, набагато надійніший. Він призначений для керування набагато більшими блоками тексту. Записи автотексту, які ви створюєте, зберігаються разом із шаблоном Word і недоступні в інших програмах Office, якими ви користуєтеся. І Автокорекція, і Автотекст доступні в десктопній та онлайн версіях Microsoft Word.
Як створити та використовувати автокорекцію
Щоб налаштувати та використовувати запис автокорекції, відкрийте документ із текстом, який потрібно перетворити на фрагмент багаторазового використання. У наведеному нижче прикладі ми налаштовуємо автокорекцію на вставку короткого фрагмента тексту при введенні -123.
1. Виберіть до 255 символів тексту, який ви хочете використовувати повторно, ввівши коротку серію символів. Скопіюйте його.
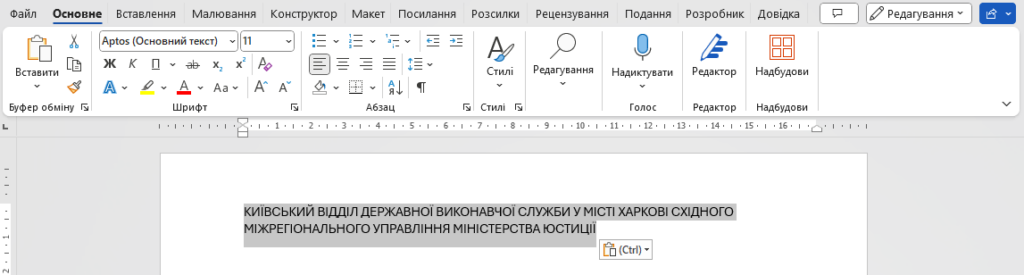
2. Виберіть “Файл” > “Параметри” > “Правопис” і натисніть кнопку “Параметри автовиправлення”.
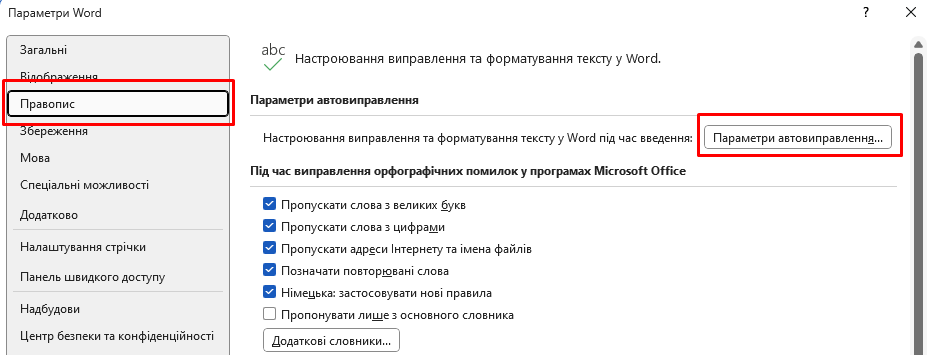
3. Переконайтеся, що прапорець Заміняти текст під час введення встановлено. Далі в розділі Замінити введіть символи, які ви хочете замінити блоком тексту, виділеним на кроці 1. У цьому випадку ми використовуємо символи -123. Текст, який ви вибрали на кроці 1, з’явиться поруч. Нарешті, виберіть “Додати”, потім “ОК” і ще раз “ОК”.
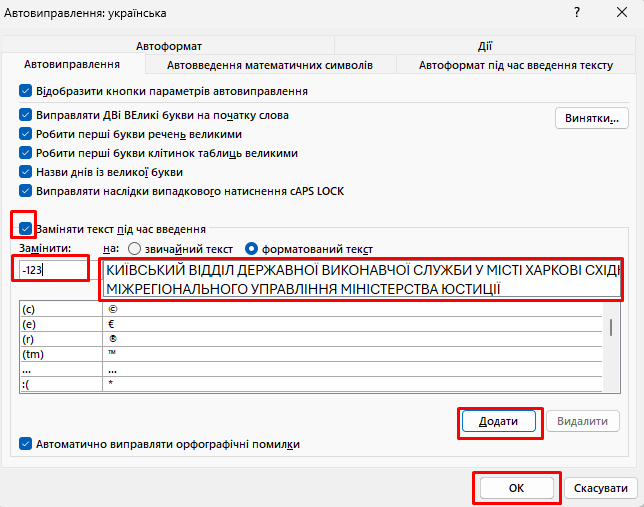
Використання автокорекції
Тепер, щоб використати автокорекцію, яку ви створили, просто введіть -123 у вашому документі Word, і ці символи буде замінено блоком тексту, який ви вибрали на кроці 1.
Як створювати та використовувати автотекст
Якщо ви хочете автоматично вставляти блоки тексту, довжина яких перевищує 255 символів або які містять зображення, використовуйте Автотекст замість Автокорекції.
Створення нового автотекстового елемента
Знову ж таки, почніть з відкриття документа, який містить текст, що ви хочете перетворити на фрагмент для багаторазового використання.
1. Виберіть фрагмент тексту, включно із зображеннями, який потрібно перетворити на автотекстовий запис.
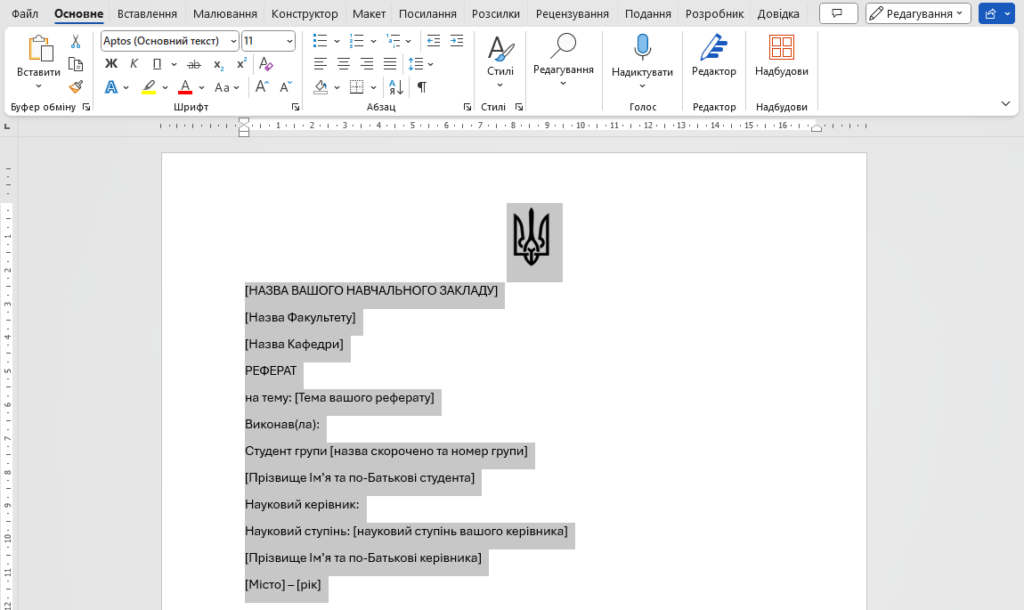
2. Натисніть Alt+F3. Це запустить діалогове вікно “Створення стандартного блока”, де вам буде запропоновано кілька варіантів.
3. Заповніть інформацію, обов’язково вказавши унікальну назву та опис.
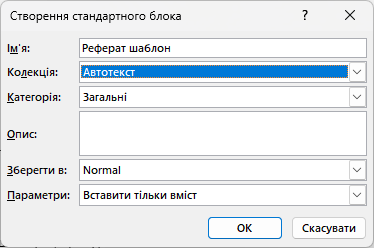
4. Натисніть “ОК”.
Використання автотекстового запису Microsoft Word
Щоб скористатися щойно створеним автотекстом, виконайте такі дії.
1. Виберіть вкладку Вставка на панелі інструментів.
2. Виберіть Огляд експрес-блоків, а потім Автотекст.
3. Виберіть потрібний автотекстовий запис, і його буде вставлено у ваш документ Word.
Використання автотекстового запису за допомогою автокорекції
Крім того, ви можете вставити створений вами автотекстовий запис, ввівши його назву. Цей спосіб, по суті, використовує функцію автоматичного виправлення. Наприклад, використовуючи наведений вище автотекстовий запис, ви можете почати вводити “Реферат шаблон”, і ви побачите підказку, яка скаже: “(Натисніть ENTER, для вставлення)”.
Коли ви натиснете Enter, весь блок автотексту буде вставлено у ваш документ.
Якщо ви не бачите підказку “(Натисніть ENTER, для вставлення)”, вам потрібно ввімкнути параметр “Показувати підказки з автозавершенням”. Для цього виберіть Файл > Параметри > Додатково і встановіть прапорець навпроти пункту Показувати підказки для автоматичного доповнення.
Додавання елемента автотексту на панель швидкого доступу
Якщо ви хочете скоротити кількість дій, які потрібно виконати, щоб вставити автотекст Microsoft Word, ви можете додати запис на панель швидкого доступу.
1. Клацніть стрілку розкривного списку панелі швидкого доступу і виберіть пункт Інші команди.
2. У списку “Вибрати команди” виберіть “Усі команди”.
3. Знайдіть автотекст у списку ліворуч і натисніть кнопку Додати, щоб додати його до списку праворуч.
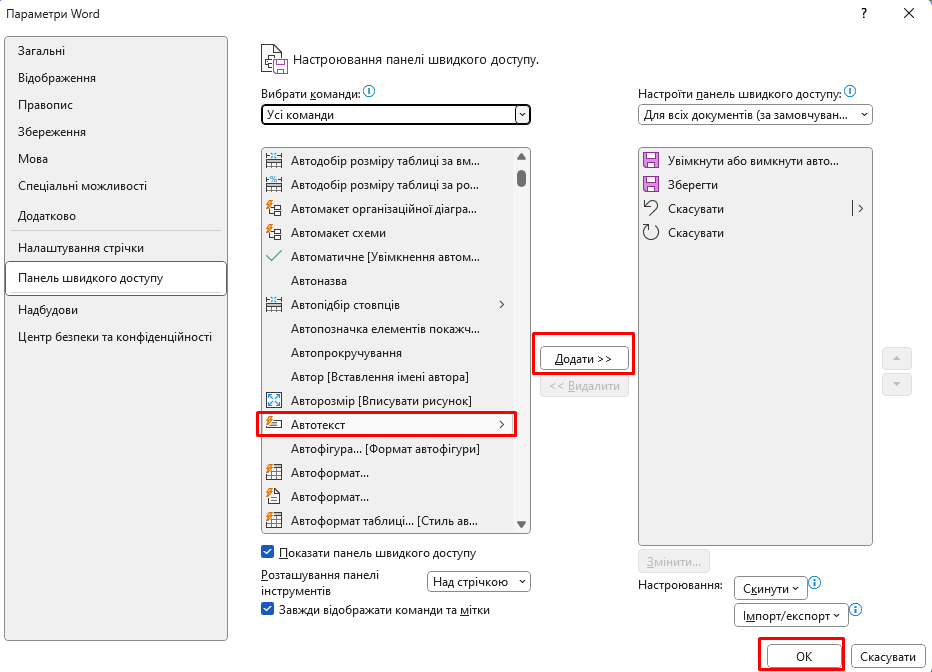
4. Натисніть кнопку ОК.
5. Тепер ви побачите, що кнопку Автотекст додано до панелі інструментів швидкого доступу.
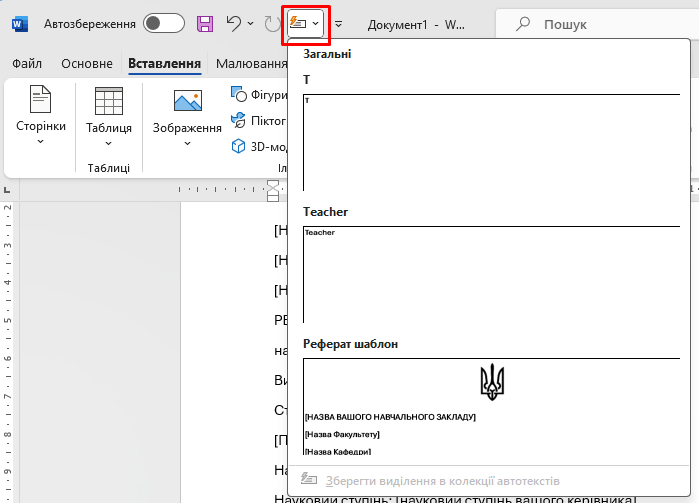
6. Щоб вставити автотекстовий запис, натисніть кнопку Автотекст, а потім виберіть автотекстовий запис, який потрібно вставити в документ.
Використання автотекстового введення за допомогою комбінації клавіш
Інший спосіб вставити автотекстовий запис – створити комбінацію клавіш.
1. Клацніть правою кнопкою миші будь-де на стрічці панелі інструментів і виберіть Налаштувати стрічку…
2. Натисніть кнопку Настроїти внизу діалогового вікна напроти Сполучення клавіш.
3. У списку Категорії ліворуч виберіть Стандартні блоки.
4. У списку Стандартні блоки праворуч виберіть блок, для якого ви хочете створити комбінацію клавіш.
5. Помістіть курсор у поле Натисніть нову комбінацію клавіш і введіть комбінацію клавіш, яку ви хочете використовувати. У прикладі нижче ми використовуємо комбінацію клавіш Alt+Ctrl+Shift+L.
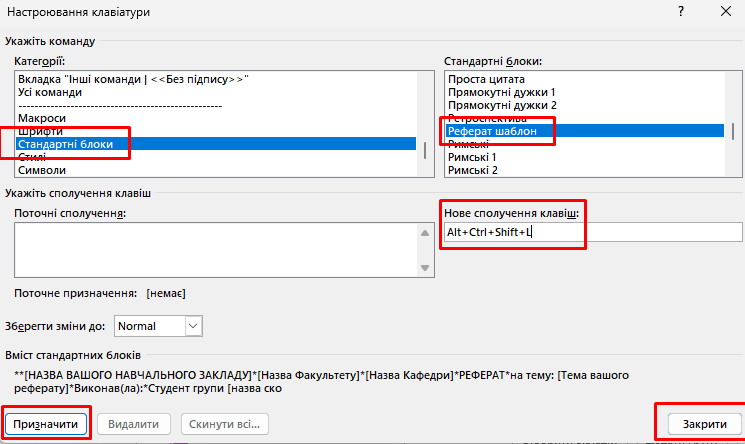
6. Натисніть кнопку Призначити.
7. Натисніть кнопку Закрити, а потім ОК.
Тепер, коли ви повернетеся до свого документа Word, ви можете скористатися щойно створеним сполученням клавіш, щоб вставити автотекстовий запис.