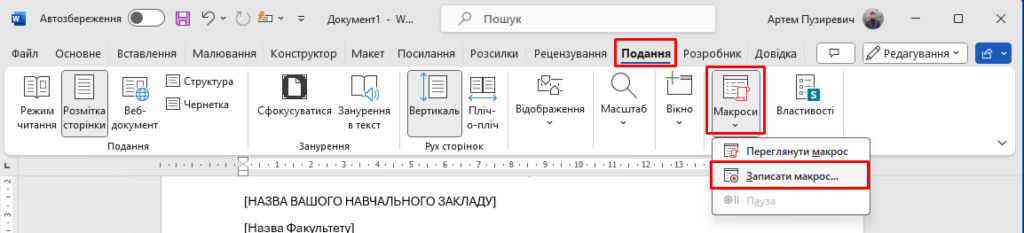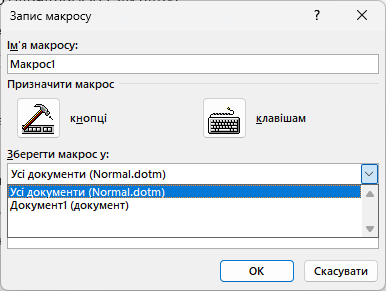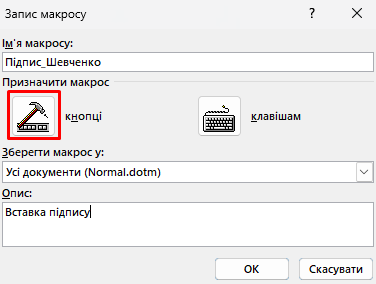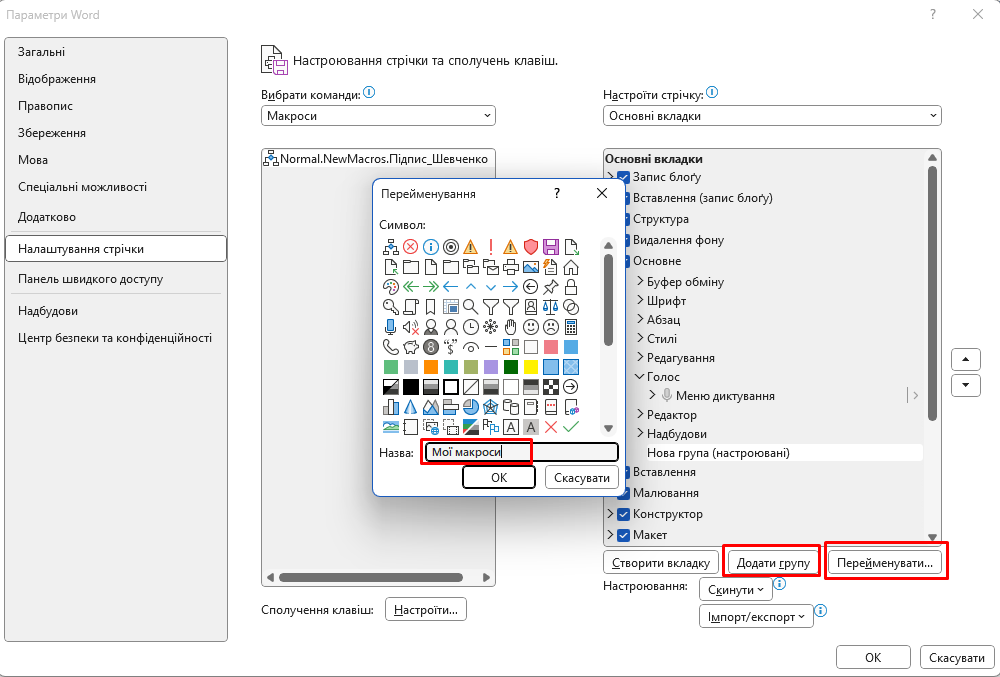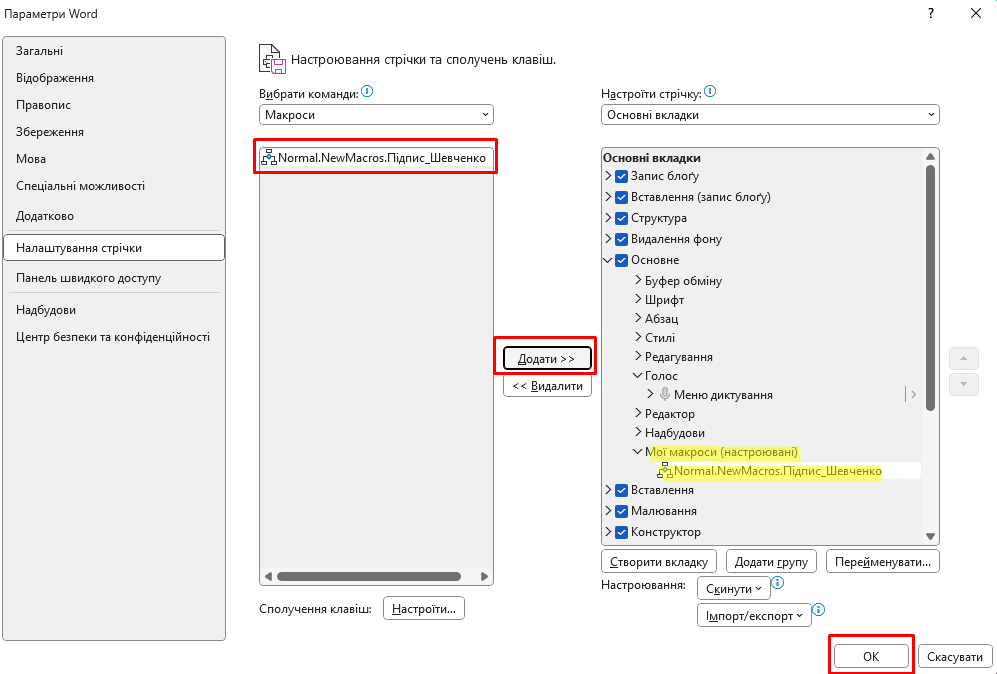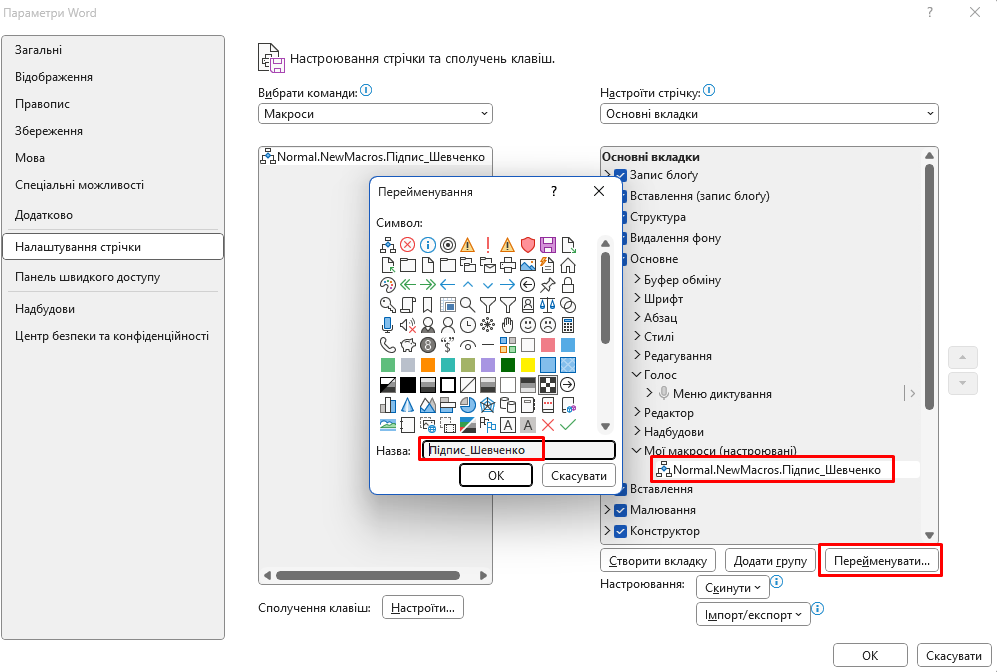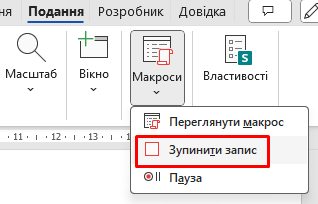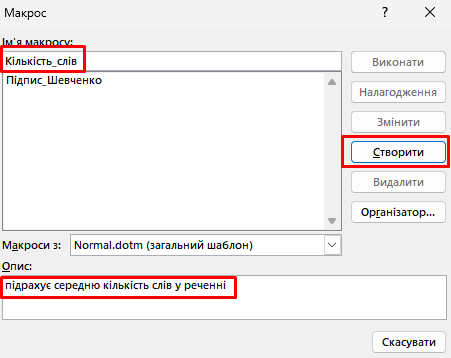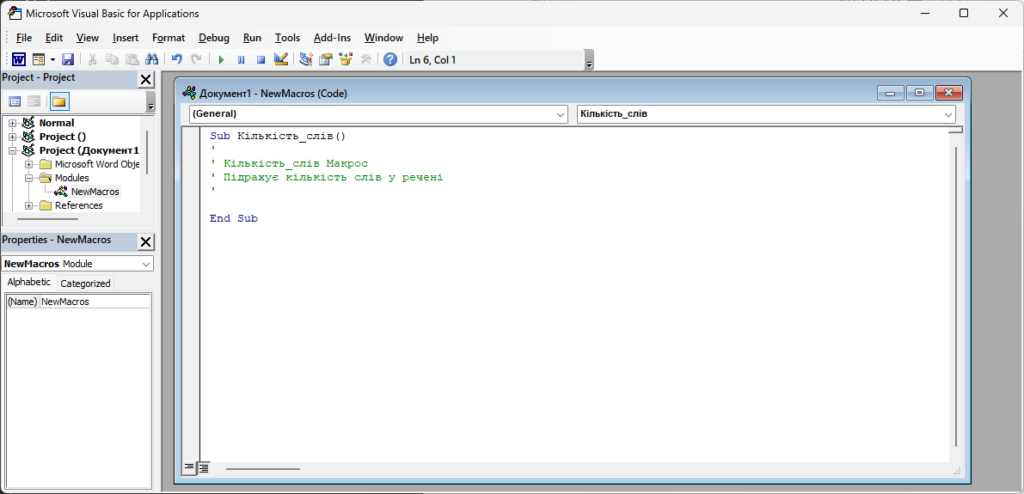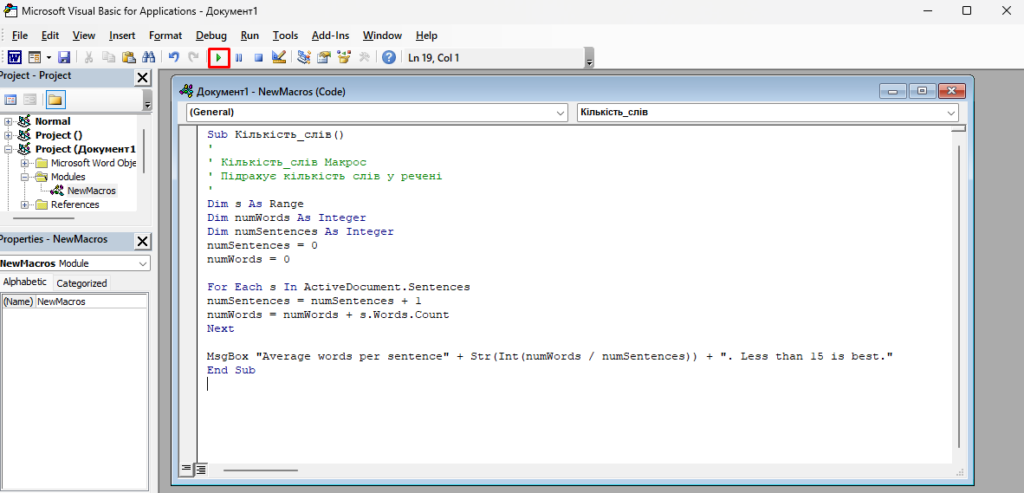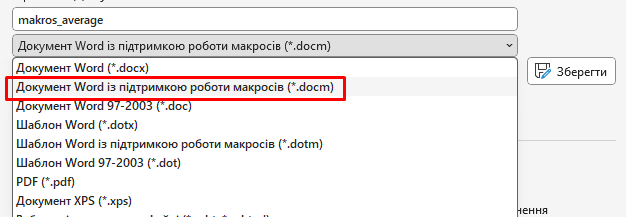Якщо ви багато працюєте з Microsoft Word і часто повторюєте одні й ті самі дії, створіть макрос. Макрос – це скорочення від слова “макроінструкція”, що означає серію інструкцій для виконання завдання.
Чудова річ у створенні макросів у Word полягає в тому, що вам не потрібно знати, як програмувати. Якщо ви вмієте натискати клавіші “запис” і “стоп”, ви зможете створити макрос.
Чи безпечні макроси?
Ви чули про те, що макроси – це погано, оскільки вони можуть містити віруси? Хоча ви повинні бути обережними, відкриваючи документи Office від невідомих людей, оскільки вони можуть містити шкідливі макроси, це не є проблемою в цьому випадку. Ви створюєте свій власний макрос, тому ви знаєте, що це не вірус.
Як записати макрос у Word
У цьому прикладі ви створите макрос у Word, щоб вставити свій підпис у кінець документа.
1. У відкритому документі Word перейдіть на вкладку “Подання”.
2. Клацніть стрілку вниз під кнопкою Макроси.
3. Виберіть “Записати макрос”… відкриється нове вікно.
4. У полі Ім’я макросу: введіть змістовну назву макросу. Пробіли не допускаються. Використовуйте символ підкреслення або тире.
5. У розкривному списку “Зберегти макрос у”: ви можете вибрати, в яких документах ви хочете використовувати цей макрос. Якщо ви виберете пункт Усі документи (Normal.dotm), макрос буде доступний у кожному новому документі Word, який ви створюватимете надалі. Якщо ви виберете один документ, макрос буде застосовано лише до нього. Зазвичай найкраще вибирати Усі документи.
6. У полі Опис: напишіть, що робить макрос. Це простий макрос з описовою назвою, але коли ви станете впевненіше працювати з макросами, ви зможете робити складніші речі, тому опис завжди буде корисним.
7. Ви можете призначити макрос кнопці, яку ви створите за допомогою “Кнопці”, або гарячим клавішам, які ви можете вибрати за допомогою кнопки “Клавішам”. У Word вже існує багато комбінацій клавіш, тому кнопка може бути найкращим варіантом. Виберіть пункт Кнопці. Відкриється нове вікно з назвою Параметри Word.
8. Тут ви призначите макросу кнопку на стрічці Word. Виберіть Налаштування стрічки.
9. У розкривному списку “Вибрати команди:” виберіть пункт “Макроси”. Це покаже вам ваші макроси в області під ним.
10. Вам потрібно десь на стрічці розмістити макрос. Для цього прикладу виберіть пункт Основне в області Основні вкладки. Потім виберіть пункт Додати групу.
11. Виберіть Перейменувати, щоб дати їй змістовну назву.
12. У вікні Перейменувати виберіть одну з піктограм, яка представлятиме групу, а потім введіть Мої макроси у полі Відображати назву.
Натисніть кнопку OK, щоб застосувати зміни. Ви побачите зміни в області головних вкладок.
13. Вибравши нову групу “Мої макроси” в області “Основні вкладки”, виберіть макрос Normal.NewMacros.Ім’я_вашого_макросу.
14. Натисніть кнопку Додати, щоб додати його до групи Мої макроси.
15. Звісно, ви захочете перейменувати його. Вибравши макрос в області Основні вкладки, виберіть Перейменувати…
16. У вікні Перейменувати виберіть піктограму і введіть просту назву у полі Відображати назву:.
17. Натисніть кнопку OK, щоб зберегти зміни. Ви побачите зміни в області основних вкладок.
18. Натисніть кнопку OK під областю Основні вкладки, щоб завершити створення кнопки для макросу.
19. Створіть будь-який блок підпису, який вам подобається. Додайте скан свого підпису або інших зображень. Все, що вам заманеться. Закінчивши, натисніть стрілку вниз під кнопкою Макроси.
20. Виберіть “Зупинити запис”. Це все. Ваш макрос “Вставити підпис” створено.
21. Перевірте це, знайшовши кнопку “Вставити підпис”, яку ви створили на вкладці “Основна”, і виберіть її. Ваш блок підпису повинен чарівним чином з’явитися саме так, як ви його створили.
Як написати макрос у Word
Для більшості макросів метод запису є найефективнішим способом їх створення. З часом вам захочеться зробити щось складніше. Для цього потрібно написати макрос мовою Visual Basic for Applications (VBA).
Створимо макрос, який підрахує середню кількість слів у реченні, щоб допомогти нам визначити, коли ми багатослівні.
Вам потрібен доступ до вкладки “Розробник”, яка за замовчуванням у Word прихована. Якщо у вас теж ця вкладка прихована скористайтеся статтею “Як додати та показати вкладку розробника в Microsoft Word“.
1. Перейдіть на вкладку Розробник.
2. Натисніть кнопку Макроси.
3. Введіть змістовну назву в полі Назва макросу: Залиште макрос у папці: як Normal.dotm, щоб він застосовувався до всіх документів Word. Завжди вводьте опис у полі Опис.
4. Натисніть кнопку Створити. Відкриється інструмент розробки Microsoft Visual Basic для додатків.
5. Код, показаний на початку, вже має бути там, але між ними має бути порожній простір. Скопіюйте та вставте наступний код у це місце:
Dim s As Range
Dim numWords As Integer
Dim numSentences As Integer
numSentences = 0
numWords = 0
For Each s In ActiveDocument.Sentences
numSentences = numSentences + 1
numWords = numWords + s.Words.Count
Next
MsgBox "Average words per sentence" + Str(Int(numWords / numSentences)) + ". Less than 15 is best."
6. Натисніть кнопку Run Sub, щоб протестувати код. Якщо він працює не так, як очікувалося, відредагуйте код, поки він не запрацює так, як вам потрібно.
7. Натисніть кнопку Зберегти і закрийте вікно розробки.
8. Створіть кнопку в стрічці Word, використовуючи той самий метод, що описаний в інструкції “Як записати макрос” вище.
9. Знайдіть кнопку, яку ви щойно створили, і протестуйте її.
Мій макрос не працює, коли я зберігаю документ Word
За замовчуванням Word зберігає документи з розширенням .docx, яке не дозволяє автоматично запускати макроси. Якщо ви хочете, щоб макрос працював, вам потрібно змінити тип файлу на “Документ з підтримкою макросів Word” (*.docm).
Цей тип файлів існує частково для боротьби з проблемами безпеки макросів. Якщо ви бачите це розширення в документі, який ви не очікували отримати, будьте обережні.
Що ще можна робити з макросами?
Ви можете створювати макроси в Excel, Outlook і навіть PowerPoint. Все, що ви зараз робите вручну, можна записати або написати у вигляді макросу. Використання макросів у Word разом із чудовими комбінаціями клавіш Windows підвищить вашу продуктивність у десятки разів.